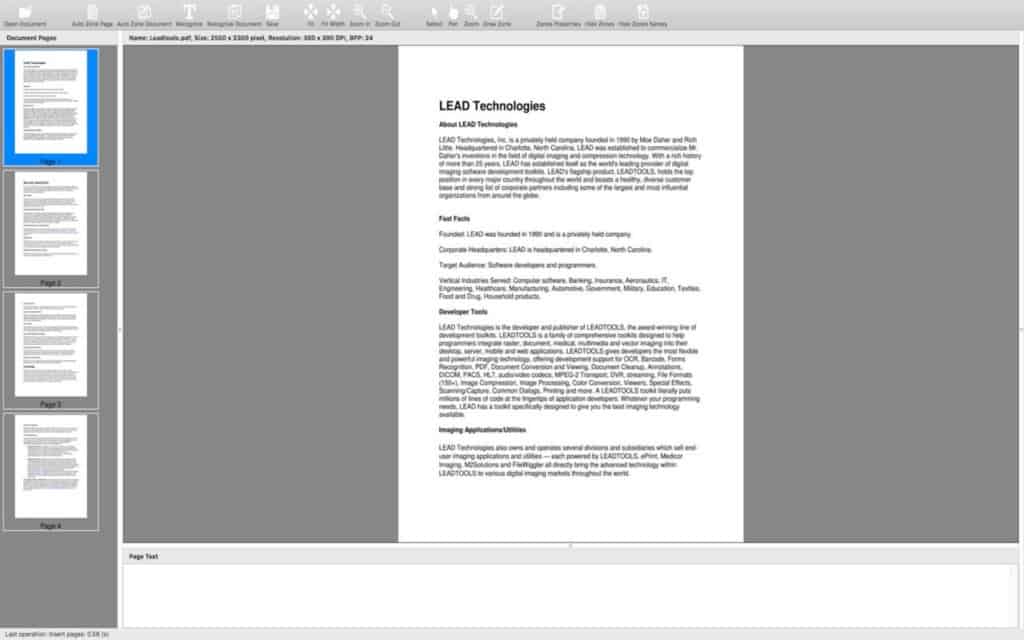
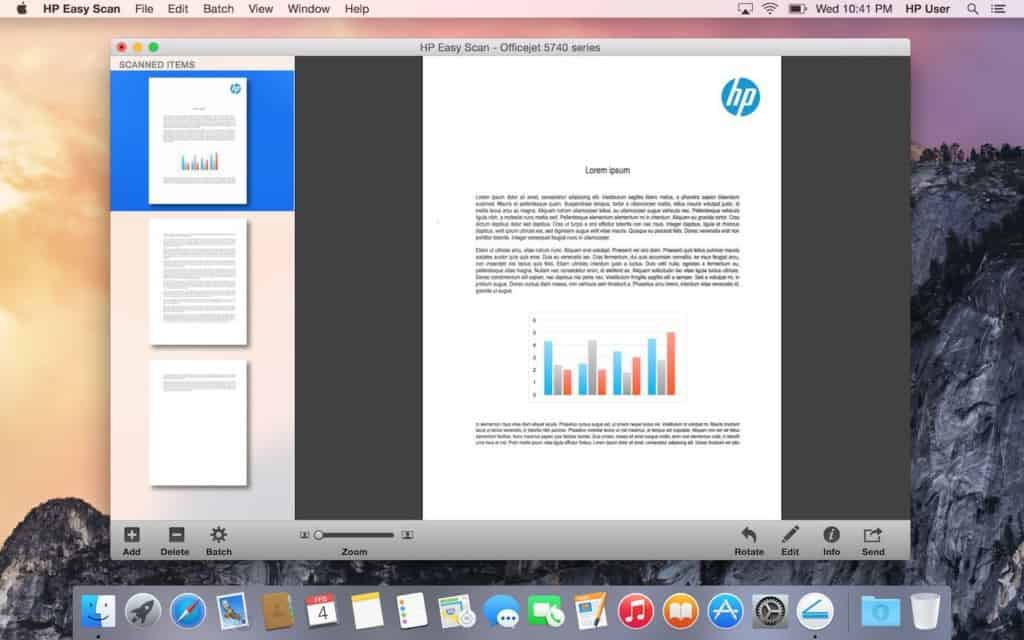
Let’s be clear from the start, you’re not going to get great results with free OCR software.
If you want something that’s going to scan documents quickly, accurately and preserve the formatting you need one of these best OCR tools on your Mac.
However, we also have a full list of The Best OCR Scanning Software for Handwriting if that is what you are looking for.
Our top recommendation is the amazing Acrobat Pro DC by Adobe which actually invented the PDF format and is by far the best solution when it comes to OCR scanning and then editing PDFs.
It’s a relatively small investment for something you’ll probably use a lot and will save you so much lost time and energy correcting the errors that free OCR tools make.
With something as complex as OCR scanning, you really get what you pay for if you want good results.
Optical Character Recognition is a highly specialized technology and the apps featured here do a a very crude job and certainly won’t be accurate or preserve the formatting of documents.
You May Also Like:
If you don’t want to spend hours correcting badly scanned text or you’re serious about creating a paperless office on your Mac you definitely get what you pay for when it comes to OCR scanning.
The apps and tools featured here do a very basic job of converting PDFs, images and other files into text that can be searched, edited or copy-pasted.
To avoid disappointment, there’s a few things to be aware of before using any free OCR software:
If any of these factors are a problem for you, we strongly recommend choosing one of these superb OCR apps for Macs instead.
With these points in mind, here is a look at the best free OCR software and utilities in 2024 for Mac users.
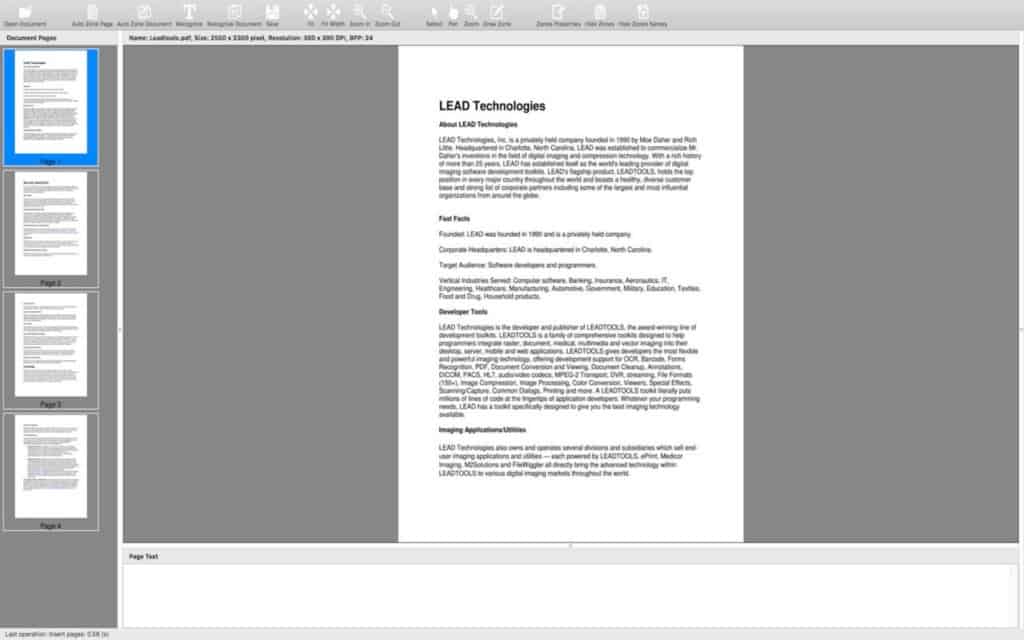
For a free application, Leadtools OCR (fully known as “OCR Scanner with Leadtools OCR”) does a surprisingly good job of OCR scanning on a Mac.
The accuracy of the text scanned can be as good as 90% on clear documents and it doesn’t do badly even on older or low resolution documents.
Leadtools OCR can convert PDFs to searchable PDFs and export to Microsoft Word (DOCX), Text, SVG and more but there’s no format preservation.
You only get a text dump of the extracted text with Leadtools OCR – it doesn’t preserve text blocks or image placements.
If you just want to scan one block of text, we like the fact that Leadtools OCR also enables you to select just one part of a document with a highlighting tool.
There’s also a free Leadtools iOS app available which allows you to take photos of documents and scan them immediately.
Note that Leadtools only works for a maximum of two pages – there’s no batch processing so you have to tediously scan two pages at a time.
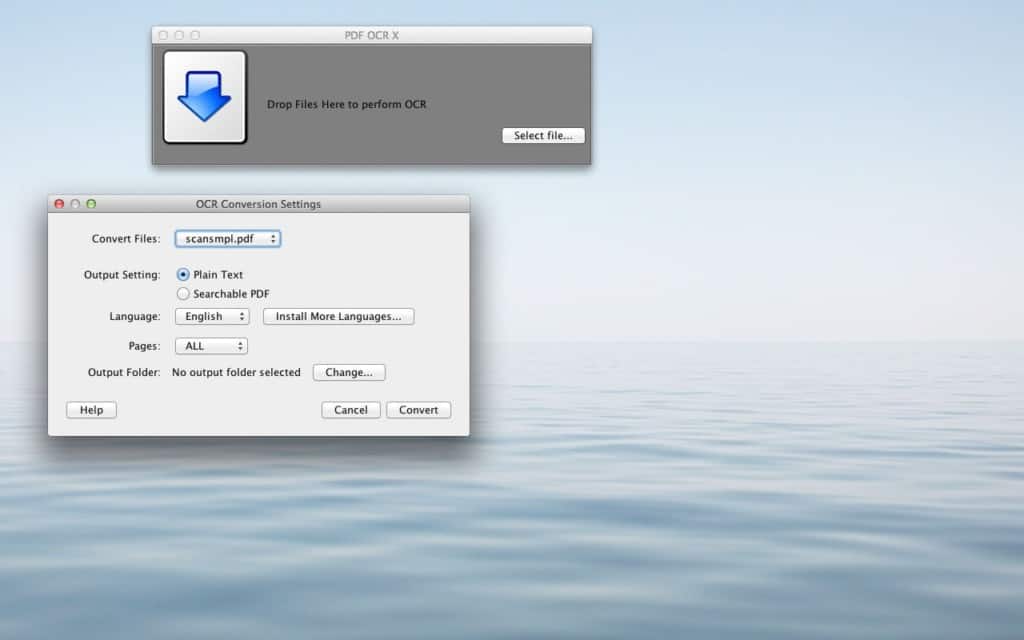
PDF OCR X Community Edition is a free desktop OCR app for macOS based on the open source Tesseract engine (see number 7). Although it only scans single page PDFs, it does a pretty decent job.
Like a lot of free OCR apps, the accuracy of scans very much depends on the resolution of the document you scan. If the text quality of the PDF you’re scanning is clear, you can achieve some surprisingly good results with PDF OCR X Community Edition.
It’s very much a quick and dirty OCR scanning tool though – it simply dumps scanned text into a file with no formatting which will require a certain amount of manual correction.
The interface is also very dated and has not been optimized for the latest retina Macs.
You’re limited to scanning just one page at a time in this free version. If you want to scan more you must upgrade in-app to PDF OCR X Enterprise Edition for $29.99.
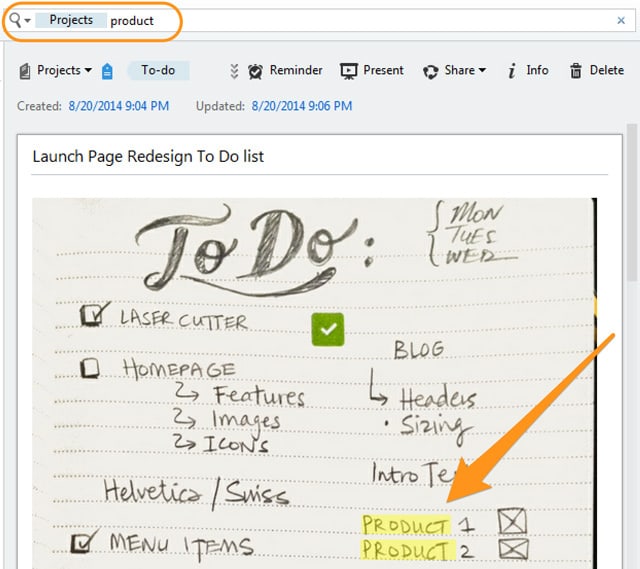
Evernote is one of the most popular note taking applications out there for Mac but many users aren’t aware that it can OCR scan documents and images.
Whenever you upload and sync clippings, documents or images to Evernote, it automatically does an OCR scan. to make your notes searchable. The great thing is this includes not just printed PDFs but even handwriting although results with the latter can be very poor.
The main problem is that this OCR scanning process in Evernote is a bit of a “blind” process. Evernote automatically decides which documents or images it can recognize text it and which it can’t. You have no control over OCR scanning or over how long the scan takes.
The only way you’ll know it’s done is to search your Evernote image or PDF for text and if Evernote highlights the desired words, then you’ll know that it has worked.
If the OCR process has worked, you can save also save the file as a text searchable PDF by selecting Save Searchable PDF As…
Evernote doesn’t give you many controls or guarantees over OCR scanning but if you already use Evernote, you should explore its free OCR capabilities.
OneNote for Mac is Microsoft’s answer to Evernote and there it also has an in-built OCR scanning tool.
OneNote For Mac is free and like OneNote, automatically scans any images or PDFs you add to it for text.
When you insert or upload an image or PDF document to OneNote, it will decide whether it can do an OCR scan. You’ll only know if this has been possible if you Ctrl-click on the image or PDF document and are able to see the option Copy Text from Picture.
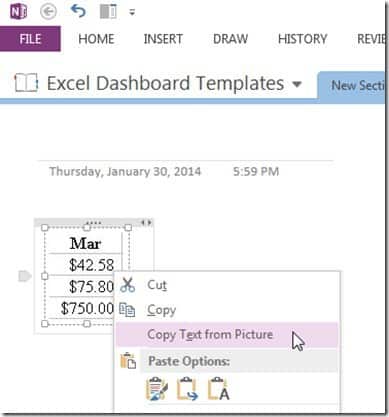
This option will only appear if OneNote has been able to scan the text in the image. If the text is unclear or the image is poor quality, the option may not appear at all as OneNote is unable to read it properly.
If it has worked, you can then copy and paste the text anywhere you want in OneNote or any other application.
In our experience, OneNote requires fairly clear image and text quality in order to scan successfully. PDFs however generally scan very well but handwriting doesn’t work very well at all.
If you’re already a OneNote user, you should explore the free OCR scanning utility in it. You may also find our look at OneNote for Mac alternatives useful.
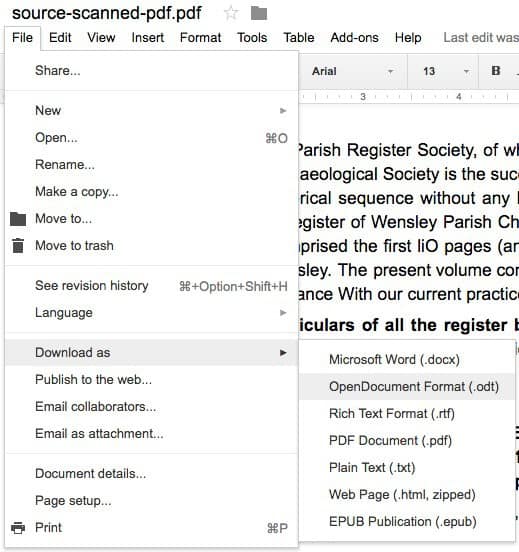
Not many people realize that Google Drive also allows you to convert PDF and photo files to text.
If you upload a document or image to Google Drive, go to Google Drive Settings > Upload Settings and there you will see the option Convert text from uploaded PDFs and image files.
Note that this only works with documents or files smaller than 2MB and is limited to the first 10 pages.
The accuracy of Google Drive’s OCR feature is passable but is highly dependent on the original quality of the document you are scanning.
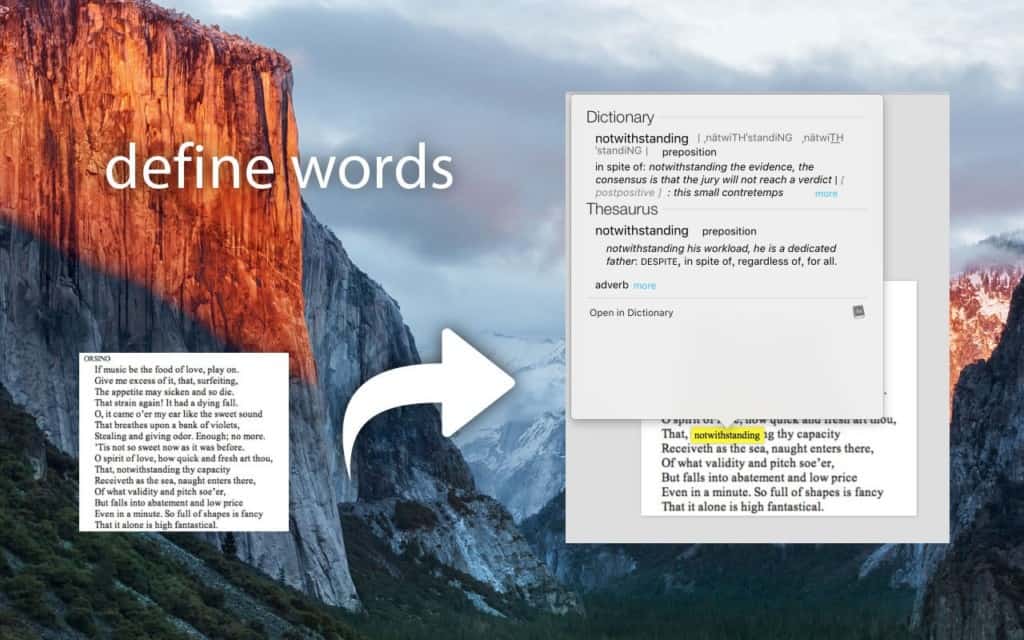
Elucidate is a very simple OCR tool designed to create searchable PDFs. Although it’s not free, we’ve included it because the accuracy of Elucidate is impressive for an app that costs less than $4.
Elucidate is very easy to use. Simply drag a PDF file into Elucidate’s main interface and within a few seconds, it creates a fully searchable version of the PDF.
Once scanned in Elucidate, you can highlight text, spellcheck and add comments to text. Alternatively, you can export scanned PDFs to a simple TXT file that you can copy and paste into another document or edit.
There’s even an integrated dictionary to look up the meaning of words which makes it a popular choice with students and academics.
We found that the accuracy of scanned text goes down significantly below resolutions of 300 dpi but Elucidate is a great app for quick and easy OCR jobs and costs next to nothing.
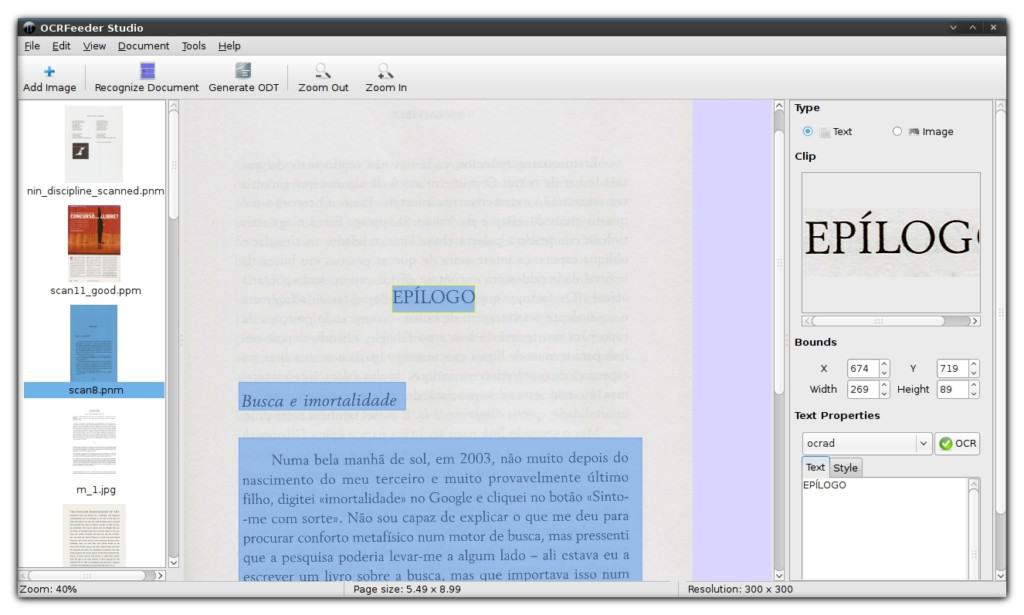
Want the closest thing to a Google OCR software on your Mac? Tesseract is a surprisingly accurate free open source optical character recognition engine that’s sponsored by Google.
There’s just one big drawback – there’s no graphical user interface to Tesseract so it’s not exactly user-friendly. That’s because the idea of Tesseract is that software developers integrate it into their own software.
Indeed, it’s possible that some of the free OCR apps featured here already use Tesseract as their main OCR scanning engine.
Tesseract has to be used from a command line interface on Mac. There’s also a Tesseract wrapper for macOS although most average users will have trouble installing it. However, there is the VietOCR project which gives Tesseract a GUI and works on Mac.
Generally, you’ll find that because Tesseract is an open source OCR software, the majority of software developed for it is on Linux such as OCRFeeder (pictured above).
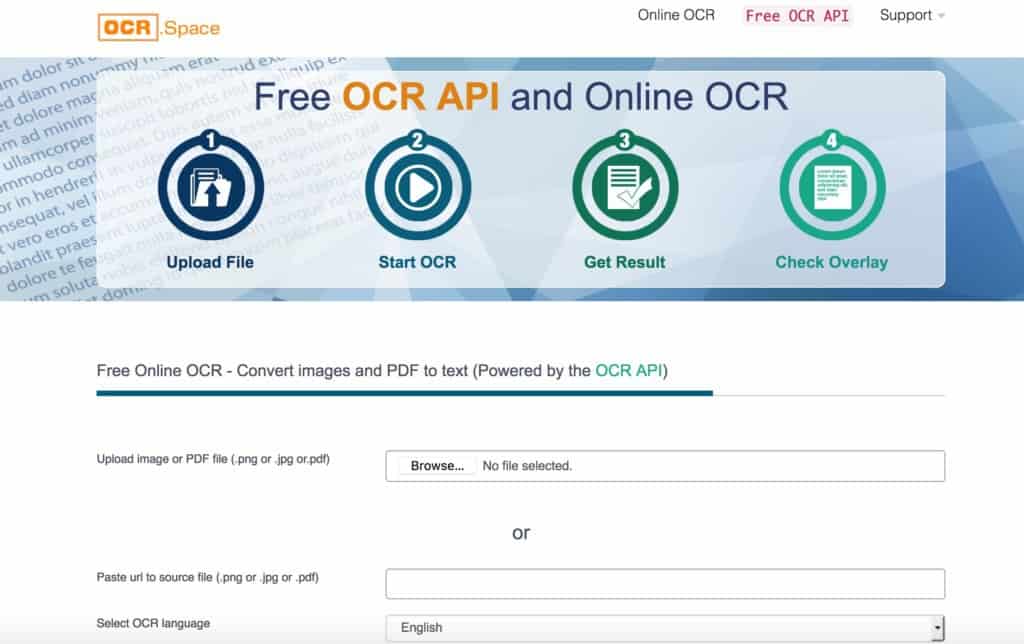
OCR.Space is a fast and easy to use online OCR conversion tool which supports a huge number of languages.
OCR.Space claims that it does not store your documents online and accepts PDFs of up to 5MB.
OCR.Space gives you three different ways of scanning:
We like the fact that apart from uploading documents manually, you can drag and drop images or simply paste in the URL of a page that you want to scan.
You don’t need to register and there’s no email required so there’s no risk of being spammed.
There’s also a handy browser extension for Chrome and Firefox which uses the same OCR engine.
OCR.Space has a better interface than most online OCR scanners with above average results.
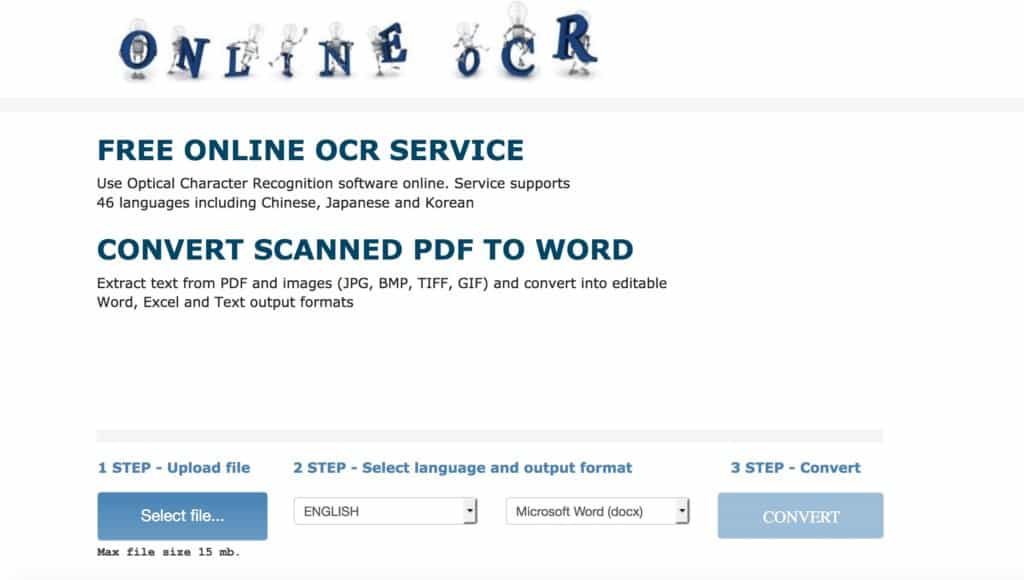
OnlineOCR is a free online OCR service that supports 46 languages including Chinese, Japanese and Korean. OnlineOCR.net will take any PDF (including JPG, BMP, TIFF, PCX or GIF) document and convert it to Word (DOCX), Excel (XLSX) or Text (TXT) format.
The formatting isn’t preserved well especially with lots of tables and images but it does a basic job.
OnlineOCR.net is surprisingly flexible allowing you to specify which pages you want scanned in a multipage document and for registered users, scan multiple documents in a ZIP upload.
Note however that file uploads are limited to 5MB and the free version is limited to 15 images per hour. If you want to scan more than this, you have to register and pay according to how many pages you want to scan. If you refer other customers to OnlineOCR.net, there’s a bonus program where you can get extra credits for free.
You need documents with a resolution of at least 200dpi to get any reasonable results out of OnlineOCR.net.
Unregistered users documents are deleted immediately after scanning and registered users can store their documents for one month.
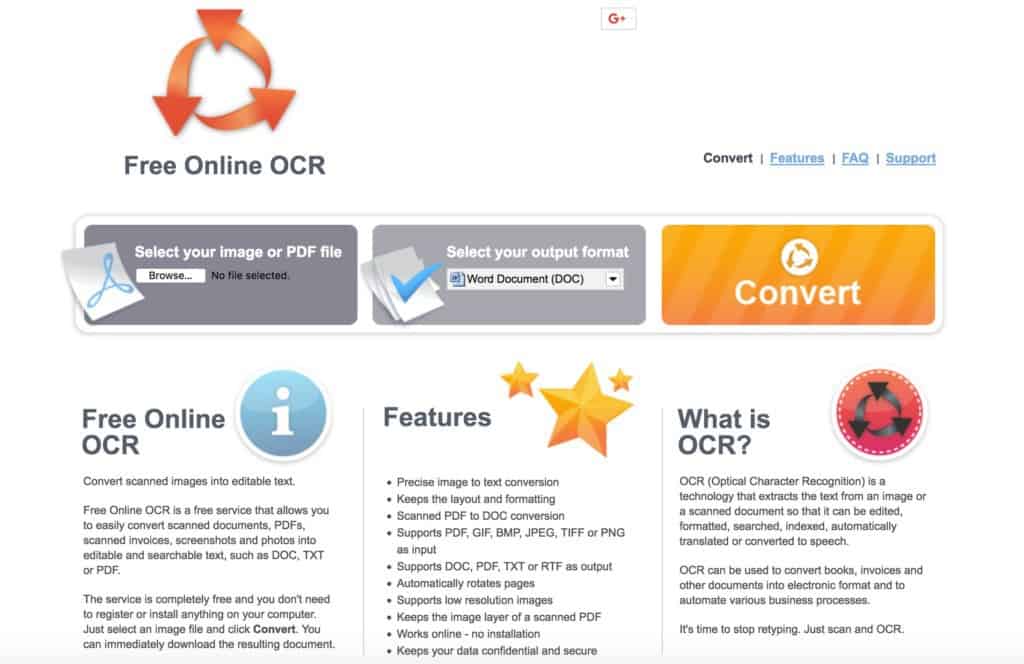
Free Online OCR is another free online OCR converter which converts scanned images into editable text. Free Online OCR supports scanning of PDF, GIF, BMP, JPEG, TIFF or PNG files and exports them in DOC, PDF, TXT or RTF format.
Like with most free online OCR converters, the formatting isn’t preserved very well, especially in pages with lots of different elements in. It can however rotate pages and keep the image layers on scanned PDF documents.
It’s easy to use though as you simply upload the file, select the output format and click scan.
The accuracy of Free Online OCR isn’t too bad even on low resolution documents although it definitely won’t recognize hand written documents.
Free Online OCR claims that documents are deleted immediately after conversion.
One final tip is that if you have an all in one printer in your home or office, it may already have its own OCR capabilities. For example, HP all in one printer owners can use HP Easy Scan software to OCR documents.
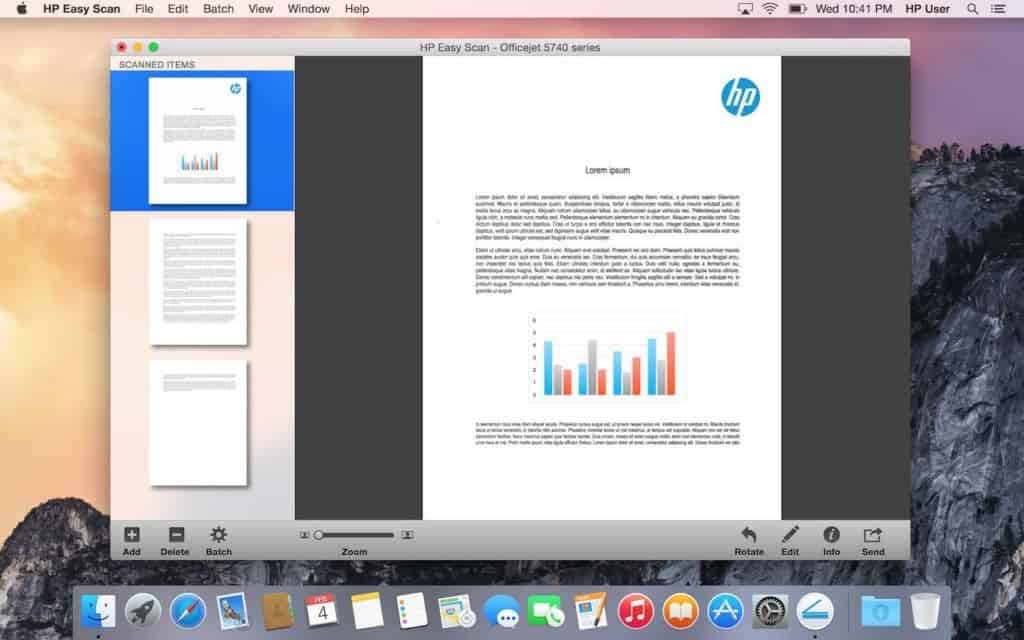
The problem you may find however is that the default OCR software that comes with flatbed scanners is usually very limited, incompatible with new releases of macOS and inaccurate at OCR scanning.
Another option is to buy a dedicated document scanner which usually come with much better OCR capabilities as they are specifically designed for the task of document scanning. However, these can also be very hit and miss in performance. One solution is to use Vuescan which enhances the OCR capabilities of document scanners but it’s not free.
We hope we’ve helped you find a free way to OCR documents on your Mac. If you need any help or have other suggestions, let us know in the comments below.
Subscribe to get the latest posts sent to your email.